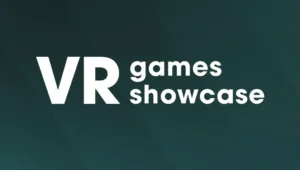Oculus Quest adalah headset VR mandiri yang mengesankan yang memungkinkan Anda secara nirkabel memasuki game dari mana saja dengan pelacakan posisi 6DOF penuh. Salah satu satu-satunya kelemahan perangkat nirkabel adalah tidak ada layar untuk menunjukkan apa yang Anda lakukan seperti dengan monitor PC atau PSVR yang terhubung ke TV.
Untungnya, Oculus menyertakan beberapa opsi, tetapi tidak sefleksibel yang kami inginkan. Secara default ada tiga cara utama untuk melakukan streaming rekaman Oculus Quest: ke ponsel Anda melalui aplikasi Oculus, ke perangkat Chromecast 3 dan / atau Chromecast, atau ke halaman Facebook pribadi Anda.
Masalahnya di sini adalah bahwa halaman Facebook pribadi Anda tidak termasuk halaman merek (seperti halaman perusahaan) dan itu berarti tidak ada cara untuk mendapatkan rekaman ke PC untuk menyesuaikan di OBS, menambahkan output webcam, streaming ke platform selain Facebook, dll.
Jangan khawatir – kami membantu Anda. Pada dasarnya ada dua opsi: Anda dapat menghubungkan Quest ke PC Anda, yang membatasi mobilitas tetapi hemat biaya dan mudah dilakukan, atau Anda dapat membeli semua yang Anda perlukan untuk nirkabel sepenuhnya untuk aliran yang dapat disesuaikan dan berkualitas tinggi. Kami akan membahas keduanya.
Jadi, inilah semua yang Anda butuhkan untuk mengalirkan Oculus Quest ke Twitch, YouTube, Facebook, dan platform streaming lain pilihan Anda.
Streaming Quest Kabel: Apa yang Anda Butuhkan
Untuk melakukan streaming Quest Anda dengan cara lain selain tiga default yang disertakan di luar kotak, hal termudah untuk dilakukan adalah cukup tancapkan ke PC Anda. Sekarang, jika Anda mencolokkannya secara normal maka itu hanya akan membuka sebagai lokasi file yang dapat Anda seret dan lepaskan tangkapan layar atau film ke dan dari, tetapi ada cara untuk mengatasinya.
Yang perlu Anda lakukan dengan benar adalah kabel USB-C yang panjang untuk menghubungkan headset ke PC Anda dan kabel audio 3,5 mm tambahan yang panjang. Saya sarankan setidaknya 10 kaki untuk setiap kabel seperti yang saya tautkan, atau lebih panjang, tergantung pada ukuran kamar Anda. Untuk metode ini, Anda jelas akan ditambatkan ke PC seperti yang dijelaskan.
Maka Anda perlu mengunduh scrcpy dari GitHub. Gulir ke bawah dan temukan file .zip yang tepat untuk OS Anda dan bongkar semuanya ke folder di suatu tempat di PC Anda.
Terakhir, satu-satunya bagian penting dari teka-teki untuk metode ini adalah Anda akan memerlukan akses ke aplikasi seluler Oculus yang sama dengan yang Anda pasangkan dengan Quest selama proses penyiapan.
Selain itu Anda memerlukan webcam (sehingga orang dapat melihat apa yang Anda lakukan IRL dan bukan hanya sudut pandang Anda di headset) dan Streamlabs OBS. Untuk pengaturan dan konfigurasi OBS, lihat panduan streaming langsung VR saya sebelumnya – saya tidak akan mengulangi semua itu di sini. Proses pengaturan yang sama berlaku.
Streaming Quest Kabel: Bagaimana Melakukannya
Masukkan Quest Anda Dalam Mode Pengembang
Pertama dan terpenting, Anda harus menempatkan Quest Anda dalam mode Developer agar metode ini berfungsi. Anda dapat melakukan ini dengan memastikan itu dinyalakan dan dipasangkan ke aplikasi seluler, lalu pergi ke Pengaturan, klik pada Quest, pergi ke Pengaturan Lanjut, dan beralih pada Mode Pengembang. Itu dia.
Pasang Semua
Sekarang Anda harus mencolokkan semuanya ke komputer. Itu berarti colokkan kabel USB-C ke Quest Anda (di port yang sama dengan yang Anda gunakan untuk mengisinya) dan colokkan ujung lainnya ke PC Anda. Kemudian colokkan kabel 3,5mm ke jack audio pada Quest Anda dan kemudian colokkan ujung lainnya ke PC Anda. Saya menggunakan port mikrofon Line-In biru muda di bagian belakang menara saya, biasanya di sebelah port speaker hijau muda.
Luncurkan Scrcpy
Cukup navigasikan ke folder tempat Anda mengekstraksi semuanya dan luncurkan aplikasi. Jika Quest Anda dalam mode pengembang dan terhubung di dalamnya harus meluncurkan jendela pada PC Anda yang menunjukkan dua pandangan vertikal berdampingan, pada dasarnya setiap lensa. Anda sekarang mendapat umpan langsung dari Quest Anda ke PC Anda.
Namun, tidak ada audio.
Agar audio berfungsi, Anda perlu dipusingkan dengan beberapa pengaturan. Kabel 3,5mm Anda harus dicolokkan ke sumber Line-In, jadi cukup buka pengaturan Suara Anda, pergi ke Rekaman, klik kanan pada Line-In, pergi ke properti, klik tab Dengarkan, dan periksa “Dengarkan perangkat ini “Kotak.
Sekarang, audio dari headset harus keluar dari apa pun perangkat Playback default Anda dalam pengaturan Sound Anda.
Seperti yang saya katakan sebelumnya, saya tidak akan membahas pengaturan OBS secara terperinci di sini karena saya sudah melakukannya di panduan ini. Pada dasarnya Anda hanya ingin mengatur jendela OBS Anda. Bagi saya, saya memotong output scrcpy sehingga hanya mata kanan saya yang ditampilkan di stream dan membuat rekaman webcam saya lebih besar untuk mengisi layar (ditunjukkan di atas).
Pastikan Anda memiliki semua sumber audio yang diatur dengan benar sehingga audio Quest dan mikrofon Anda disalurkan melalui OBS. Dan jika Anda berbicara dengan siapa pun di Discord saat bermain atau jika mereka membaca obrolan (seperti biasanya saya lakukan) maka pastikan audio obrolan masuk ke OBS juga.